Introduction
If you’re looking to multitask and enhance your TV viewing experience, split screen on your Insignia TV is the perfect solution. Whether you’re catching a live sports game while keeping an eye on the news or want to play a video game while following a tutorial, the split screen functionality lets you do it all at once. The setup is easy, and once you’ve checked for compatibility, you’ll be able to enjoy multiple content sources simultaneously. It’s all about mastering the art of multitasking while you enjoy your favorite content in a bigger, high-resolution display. If you’ve ever used split screen on other devices, you know how much it can improve your overall experience.
Set Up Split Screen on Your Insignia TV
 When I first tried using the split screen on my Insignia TV, I was amazed at how easy it was to set up. It allows you to display two different input sources side by side, making multitasking a breeze. Whether you’re watching a live TV channel while shopping online or playing a video game and checking out a YouTube walkthrough, the possibilities are endless. This feature gives you the ability to stay on top of multiple tasks without switching back and forth between apps.
When I first tried using the split screen on my Insignia TV, I was amazed at how easy it was to set up. It allows you to display two different input sources side by side, making multitasking a breeze. Whether you’re watching a live TV channel while shopping online or playing a video game and checking out a YouTube walkthrough, the possibilities are endless. This feature gives you the ability to stay on top of multiple tasks without switching back and forth between apps.
To get started, simply check if your Insignia TV supports the split screen feature. Most newer models come with it, but older models might require an update or external devices to enable it. Once activated, you can easily choose two different apps, channels, or input sources to display on your screen. It’s perfect for keeping an eye on the news, watching sports, or browsing shopping apps while watching a show.
Overall, the split screen feature on your Insignia TV is a game-changer, whether you want to watch TV channels or play a game while doing something else. It’s all about convenience and efficiency, and once you start using it, you won’t want to go back to the old way of watching TV.
Other Useful Settings
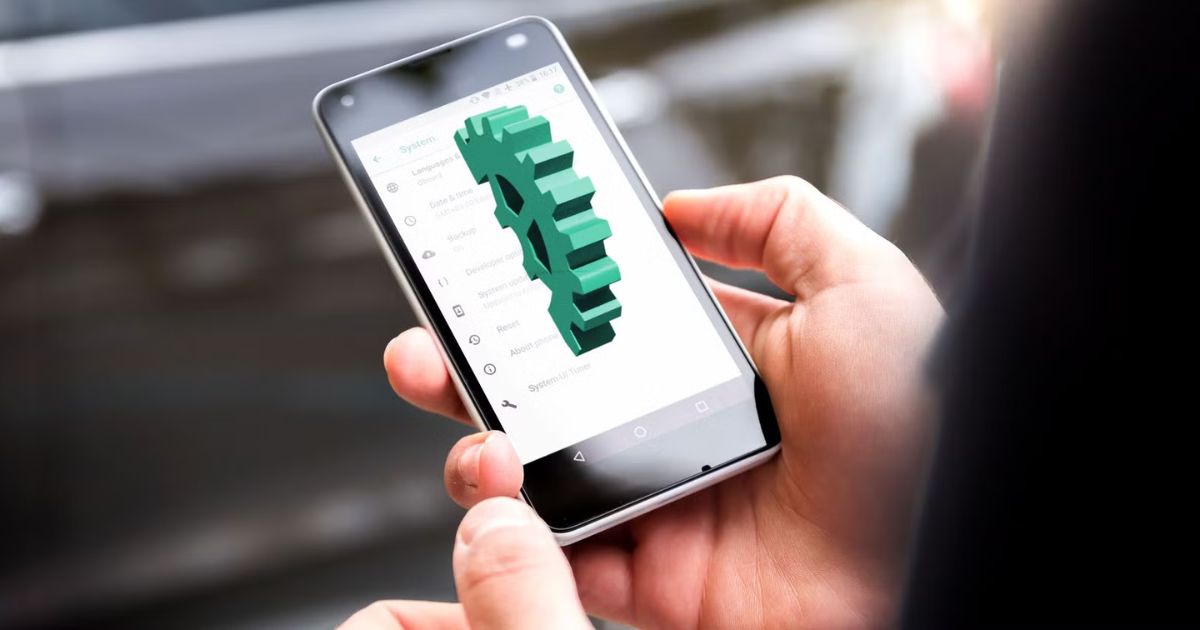
Once you’ve confirmed your TV supports split screen, there are a few settings that can enhance your viewing experience. First, adjust the screen resolution to match your TV’s display capabilities.
Enabling Split Screen on Insignia TV
Press the Home button on your Insignia remote and navigate to Settings. This step ensures that you have all the necessary features for split screen functionality. Once your TV is up to date, it’s time to enable the split screen feature. Press the Home button again on your remote and select Display & Sounds from the Settings menu. Here, you’ll find an option for Multi-View or Split Screen. Select it and choose Enable Split Screen to turn on the feature. With just a few clicks, you can now enjoy using two apps or inputs simultaneously on your Insignia TV. If your Insignia Fire TV comes with Alexa voice control, this process can be even simpler.
Connecting Multiple Devices for Split Screen Viewing

To fully enjoy the split screen feature, you need at least two devices connected to your Insignia TV. You can connect a Windows PC, Mac, or even your smartphone. For a seamless experience, ensure that all connected devices are on the same Wi-Fi network.
For more convenience, some Insignia TV models support the use of the Insignia Connect mobile app. This app lets you control the TV directly from your smartphone or tablet. First, connect at least two devices, such as a gaming console, streaming device, or cable box, to the TV. Once everything is connected, ensure both devices are properly set up to work with the TV’s HDMI or wireless options. If your TV model supports Bluetooth or Wi-Fi, you can also mirror content from devices like smartphones or laptops.
Conclusion
Split screen functionality on your Insignia TV opens up a world of multitasking opportunities, allowing you to enjoy two different content sources at once. From gaming while catching up on the news to browsing apps during a movie, the ease of setting up and using split screen transforms your TV viewing experience. After confirming that your TV is compatible and ensuring it’s updated, you can enable the feature in just a few simple steps. Whether through HDMI or wireless connections like Apple AirPlay, the versatility of Insignia TV’s split screen modes provides a unique and efficient way to multitask. most of your screen space.
