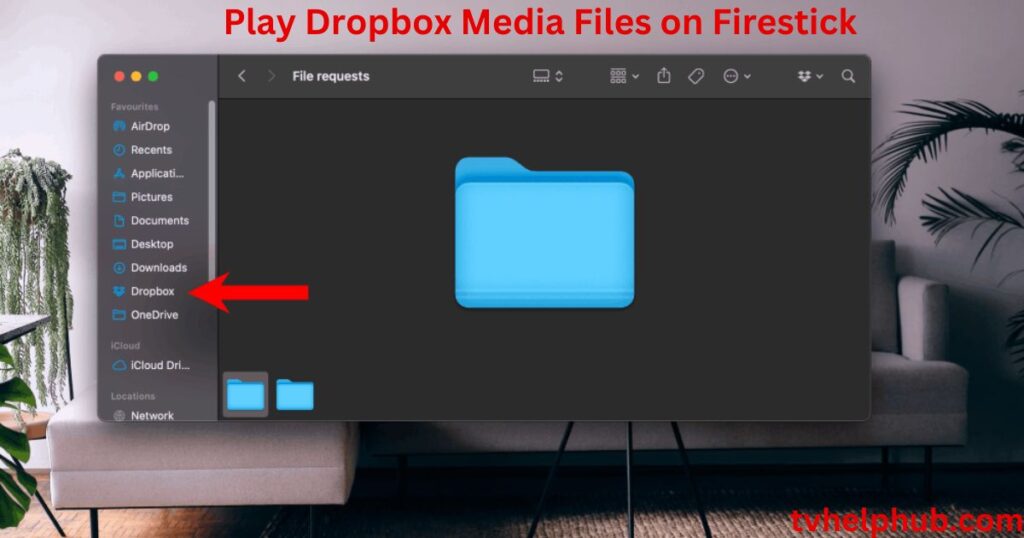Introduction
If you’re looking to stream, watch your favorite Instantly Play Dropbox Media on Firestick media on Firestick, but also want the security and privacy of using Dropbox, you’re in the right place. Installing Dropbox on your Firestick allows you to easily access and stream your files directly from the cloud without worrying about storage issues. Whether you’re a regular Dropbox user, new to it, or want to sync your files from a different system, this guide will show you how to do it efficiently. The Firestick offers the perfect platform to enjoy your photos, videos, and even documents, with endless possibilities when combined with Dropbox.
How To Install Dropbox on Firestick
If you’re looking to instantly play your Dropbox media on Firestick, you’ll first need to install the Dropbox app on your device. While Dropbox is a popular cloud-based storage service, it isn’t directly available on the Amazon Appstore for Fire TV Stick. But don’t worry there’s a way to get it. You can install Dropbox on your Firestick using an APK file with the help of the Downloader app.
Start by opening your Fire TV home page, where you’ll find the Appstore tile. Tap it, and then use the search bar to type in Downloader. After locating the app, simply tap Get or Download to begin the installation process. Once it’s downloaded, you’re just a few steps away from enjoying all your Dropbox files.
Enabling Downloader for Installation
Before you can install Dropbox, you need to enable the Downloader app to install apps from unknown sources. This can be done easily by navigating to your Fire TV home screen. Tap on the Settings icon, then choose My Fire TV and select Developer Options. From there, click on the Install Unknown Apps option and turn Downloader ON. This will allow you to sideload Dropbox from an APK file and add it to your Firestick.
Use Dropbox with Firestick to View Your Files
 Once you’ve installed Dropbox on your Firestick, you can access all your media files stored on the cloud. Simply open the app, log into your Dropbox account, and you will instantly be able to view all the files saved in your cloud storage. This is a great solution for those who want to view documents, videos, or photos directly on their TV without worrying about storage limitations on their Firestick.
Once you’ve installed Dropbox on your Firestick, you can access all your media files stored on the cloud. Simply open the app, log into your Dropbox account, and you will instantly be able to view all the files saved in your cloud storage. This is a great solution for those who want to view documents, videos, or photos directly on their TV without worrying about storage limitations on their Firestick.
Enjoy Instant Access to Dropbox Files on Firestick
Using Dropbox on Firestick allows for instant access to your media. The app works by syncing files from your Dropbox cloud storage to your Firestick. This means you can instantly view your files, whether you’re connected to the internet or not, depending on how you’ve set up the app. Whether it’s a movie, song, or document, the Dropbox app makes it easy to enjoy your content on the big screen.
Open Downloader
To get started, the first thing you need to do is download the Downloader app on your Firestick. This is an essential tool for sideloading Dropbox and accessing your media files. Once you have it installed, open the Downloader app by tapping the Apps icon on the home page. Then, head over to the Your Apps & Games section where you’ll find the Downloader app. Just highlight it and press OK on your Fire TV remote. It will open up the app right away.
After launching the app, you’ll see a prompt asking you to grant storage permissions. Tap Allow to make sure the app can access the necessary files for the process. Once these permissions are given, you’re good to go!
Download Dropbox APK via Downloader
Now that the Downloader app is all set, you can begin the process of installing Dropbox on your Firestick. Head over to the Home section of the Downloader app and tap the URL field. This is where you’ll enter the link for the Dropbox APK. Make sure the link is correct, then hit Go. The app will start downloading the APK file for Dropbox. This file will allow you to access all your files and media from Dropbox directly on your Firestick.
Installing Dropbox on Firestick
Once the APK is downloaded, you can go ahead and install Dropbox. Follow the on-screen instructions and click on the Home button, then tap on FIND and choose Search to find the Dropbox app easily. If you have an Alexa voice-enabled remote, you can also just say Downloader and it will pop up right on the screen.
Alternatively, if you prefer typing, just start typing “Downloader” and you’ll see suggestions. Click on the right one when it appears and the installation will begin. In just a few moments, you’ll have Dropbox ready to use on your Firestick!
Managing Your Firestick Storage
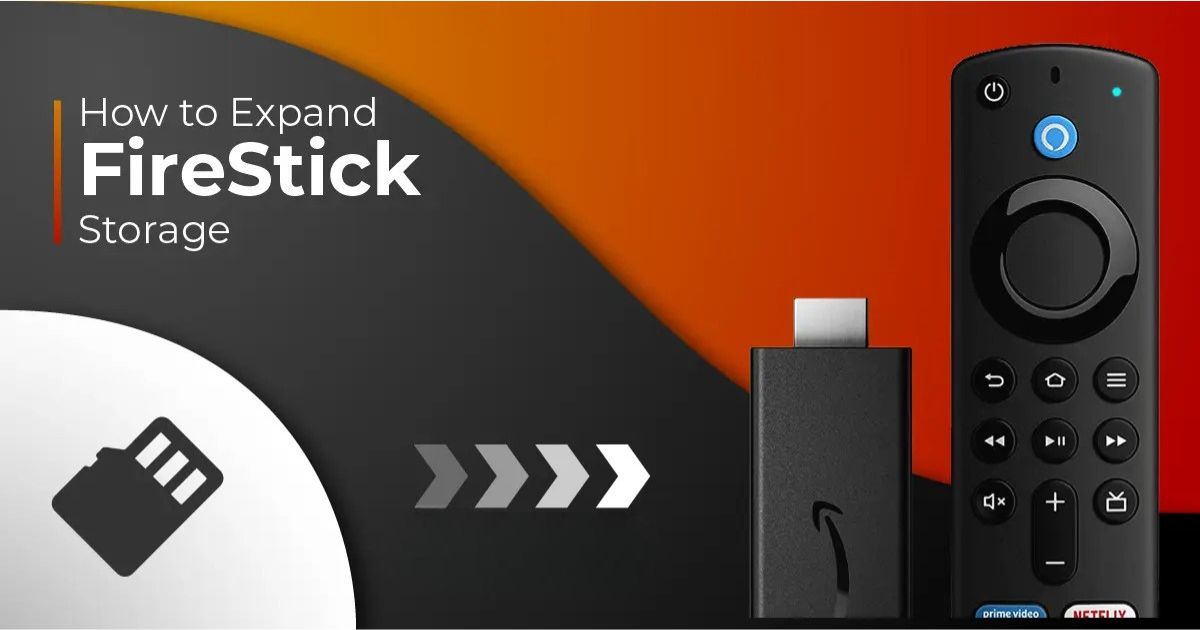 Using Dropbox to store your files in the cloud is a great way to free up space on your Firestick. You can easily store photos, videos, and documents on Dropbox and access them from anywhere, as long as you have an internet connection. Plus, it’s a simple way to keep your Firestick’s storage from getting cluttered.
Using Dropbox to store your files in the cloud is a great way to free up space on your Firestick. You can easily store photos, videos, and documents on Dropbox and access them from anywhere, as long as you have an internet connection. Plus, it’s a simple way to keep your Firestick’s storage from getting cluttered.
Additionally, make sure to manage your Firestick’s storage effectively. Regularly clear cache files, uninstall unnecessary apps or games, and transfer large media files to external sources. This will keep your Firestick running smoothly and provide you with the space you need for all your entertainment.
Signing In to Your Dropbox Account
To begin playing your Dropbox media on Firestick, you’ll need to first sign in to your Dropbox account. It’s easy to do! Start by entering your email address and hitting Continue. On the next screen, just type in your password, and click Continue again to access your account. Once signed in, you’re all set to enjoy your media files without hassle.
Watching Media Files on Your Firestick
After signing in, the next step is to locate your media files in the Dropbox app. Simply open the app, find your videos, and click to play them. You’ll notice the Firestick automatically supports playback for videos, allowing you to enjoy your media right on your big screen. Whether it’s movies, TV shows, or photos, the experience feels smooth and seamless.
Download and Install the Dropbox App
Now, before you can start streaming, you’ll need to install the Dropbox app on your Firestick. First, you’ll have to download the APK from a trusted source. Once that’s done, simply hit Install and wait for the app to be ready. Don’t forget to tap Open once installation is complete. With just a few clicks, you’re almost there!
Using an External USB Drive for Storage
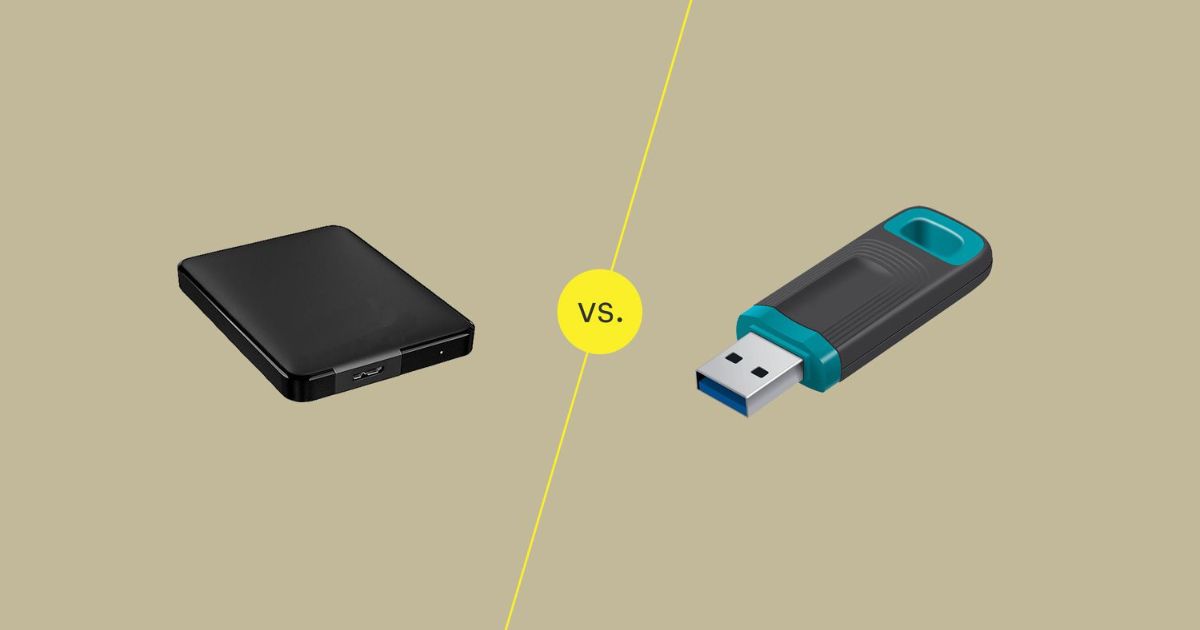 If you’re running out of space on your Firestick, you might consider connecting an external USB drive to your device. This is a great way to expand your storage capacity, allowing you to save more media files, apps, and games. To do this, you’ll need a compatible USB drive and an OTG cable or a USB hub. When connected, your Firestick will automatically detect the drive, and you’ll be prompted to format it for use.
If you’re running out of space on your Firestick, you might consider connecting an external USB drive to your device. This is a great way to expand your storage capacity, allowing you to save more media files, apps, and games. To do this, you’ll need a compatible USB drive and an OTG cable or a USB hub. When connected, your Firestick will automatically detect the drive, and you’ll be prompted to format it for use.
Transferring Files to Your USB Drive
Once your USB drive is ready, it’s time to start moving files from your Firestick. Head over to Settings > Applications > Manage Installed Applications, and select the app or game you want to move. Click Move and transfer it to the external storage. This allows you to keep your Firestick’s internal storage free for new content while your media and apps stay safe on the external drive.
Storing Media Files on Your USB Drive
Beyond apps and games, your external USB drive can also store all your media files, such as movies, TV shows, photos, and music. Using a file manager like ES File Explorer or X-plore File Manager, you can easily copy your media files onto the USB drive and access them on your Firestick. This ensures that you always have your favorite content at hand, no matter how much you add.
Enhancing Firestick Performance with External Storage
By using an external USB drive as extra storage for your Firestick, you enhance your device’s capabilities significantly. It not only helps in keeping your Firestick organized but also frees up space for more entertainment options. Whether you’re adding more apps, games, or media files, this simple trick can make a big difference in your experience. The more you use it, the more you’ll appreciate the added convenience and flexibility.
Dropbox Account Setup and APK Download
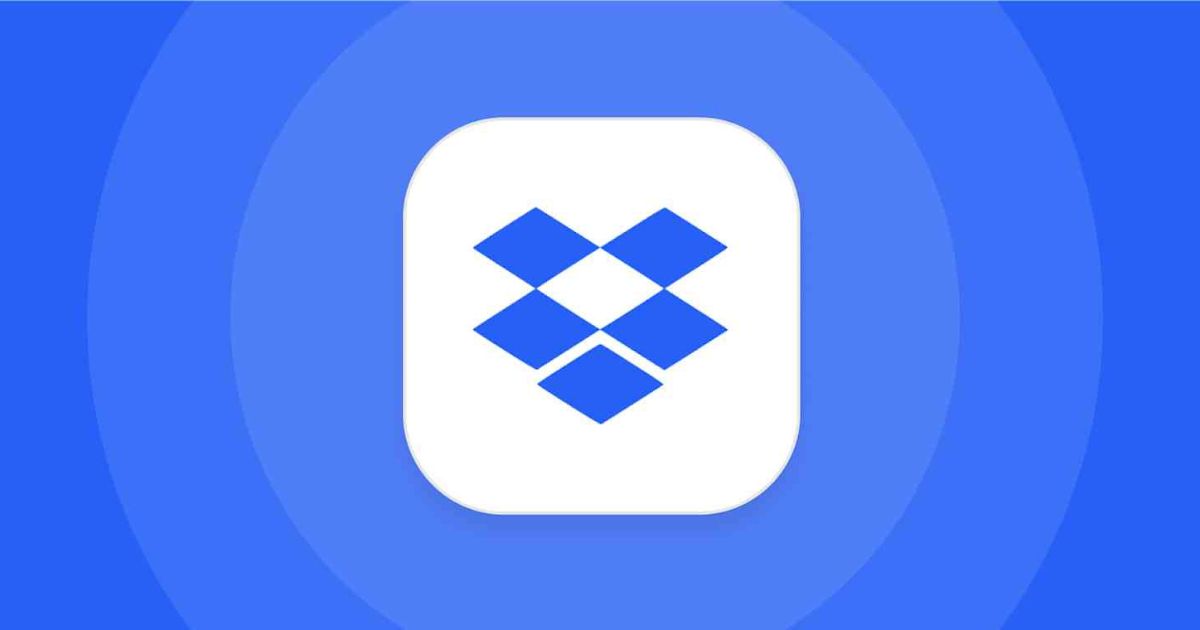 Setting up your Dropbox on your Firestick is a simple process that lets you instantly stream all your media files. First, make sure your account is created. You’ll need to sign up, and once you do, you might see a notification asking for Dropbox Plus. You can disregard this as it’s not essential for basic usage. Once your account is set up, you can move ahead.
Setting up your Dropbox on your Firestick is a simple process that lets you instantly stream all your media files. First, make sure your account is created. You’ll need to sign up, and once you do, you might see a notification asking for Dropbox Plus. You can disregard this as it’s not essential for basic usage. Once your account is set up, you can move ahead.
Next, you’ll be given options like back up my photos, share a photo or file, or scan documents. If you don’t need to do these steps right away, just hit Skip at the top-right corner of your screen. From there, Dropbox will be ready to go on your Firestick in no time.
Dropbox APK Installation on Android Devices
If you’re looking to install Dropbox on an Android device, you can download the APK file directly. But remember, ReviewVPN.com does not host this APK file—it’s hosted by Archive.org. Be mindful of the source when downloading. You’ll also notice a Legal Disclaimer here, advising that ReviewVPN doesn’t encourage or endorse any illegal activities, including streaming copyrighted media.
The important thing here is ensuring that you’re not violating any copyright or licensing laws when using the Dropbox app. Always check if the media you’re accessing has proper rights, and keep in mind that the end-user is responsible for these actions. This helps you stay safe while enjoying your content on the Firestick.
Optimize Your Firestick Storage and Space
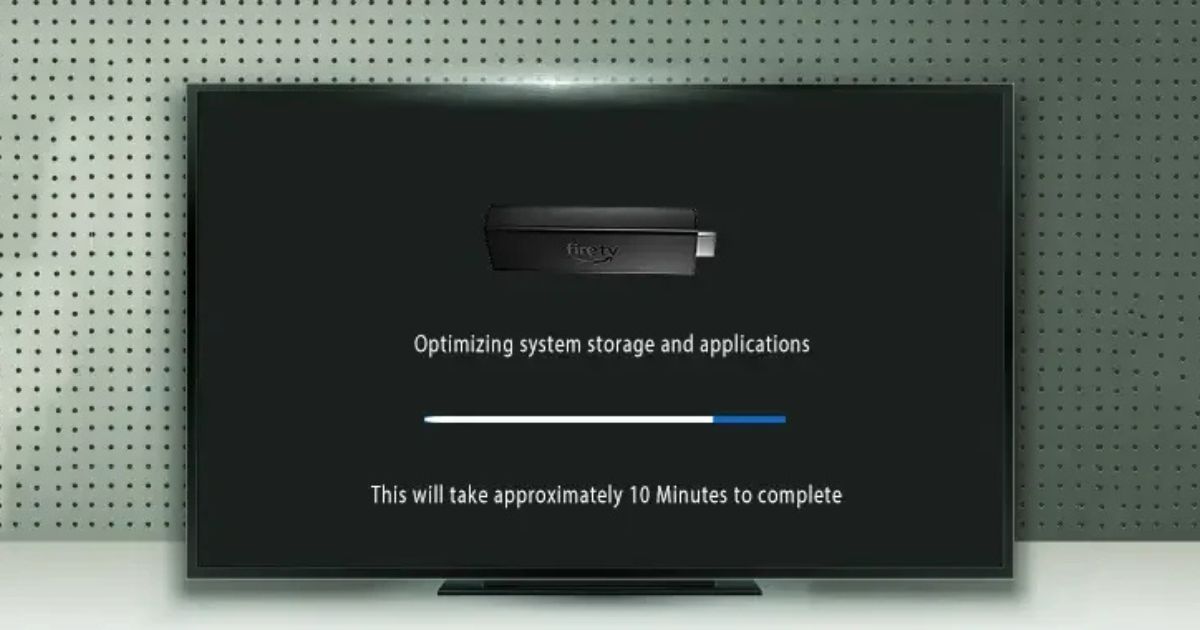 If you’re running into storage issues on your FireStick, it may be time to clear some space. One of the best ways to do this is by clearing the cache or uninstalling apps you no longer need. Over time, cache files can fill up your device, making it slower and more difficult to run Dropbox or other apps. By going to the Settings menu, selecting Applications, and managing your installed apps, you can easily clear the cache or get rid of apps that are taking up unnecessary space. This gives your FireStick a fresh start, allowing you to enjoy smoother streaming.
If you’re running into storage issues on your FireStick, it may be time to clear some space. One of the best ways to do this is by clearing the cache or uninstalling apps you no longer need. Over time, cache files can fill up your device, making it slower and more difficult to run Dropbox or other apps. By going to the Settings menu, selecting Applications, and managing your installed apps, you can easily clear the cache or get rid of apps that are taking up unnecessary space. This gives your FireStick a fresh start, allowing you to enjoy smoother streaming.
Move Apps to External Storage for Better Management
For even more space-saving, consider moving apps to an external USB drive. If you’re using Dropbox to stream content, this can be a game-changer. By heading to Settings and selecting Manage Installed Applications, you’ll find an option to Move compatible apps to your external storage. This helps free up valuable internal storage space, letting you manage your apps and media more effectively on your FireStick.
Stream Dropbox Media for Instant Access
Instead of storing large media files directly on your FireStick, streaming is a smarter option. With services like Netflix, Amazon Prime Video, or even Dropbox itself, you can stream your content without using up your internal storage. By doing so, you don’t need to worry about running out of space. Dropbox allows you to store your media in the cloud, and with a stable internet connection, you can stream it directly to your FireStick without a hitch.
Enhance Your Security with Surfshark VPN
When using Dropbox for storing and sharing personal data or media, security is a major concern. VPNs like Surfshark help keep your files safe by masking your IP address and encrypting your online activities. With AES 256-bit military-grade encryption, you can be sure that your Dropbox media is safe from hackers, phishers, and other online threats. This way, you can enjoy your content without the fear of your data being compromised, whether you’re on public Wi-Fi or in a more secure environment.
Enjoy Full Benefits with Surfshark on Multiple Devices
One of the best things about using Surfshark is the flexibility it provides. You can use it on unlimited devices, allowing you to stream Dropbox media on your FireStick, your phone, tablet, or computer all at once. It’s compatible with various platforms like iOS, macOS, Android, Windows, and Linux. With Surfshark, you can also maintain anonymity even when connecting to public Wi-Fi or hotspots, ensuring your Dropbox activities remain private and secure.
Organize Your Files for Easy Access
 If you’re like me, you enjoy having your files well-organized so that when you need to access them, it’s quick and effortless. One of the most useful features of FireStick is that it allows you to organize your content easily. To make this experience even smoother, consider creating folders on the device where you can categorize your files. Whether it’s media or documents, organizing them can save time and prevent the cluttered mess that often happens with large storage systems. It not only helps with faster access but also ensures that you don’t run out of storage capacity too quickly.
If you’re like me, you enjoy having your files well-organized so that when you need to access them, it’s quick and effortless. One of the most useful features of FireStick is that it allows you to organize your content easily. To make this experience even smoother, consider creating folders on the device where you can categorize your files. Whether it’s media or documents, organizing them can save time and prevent the cluttered mess that often happens with large storage systems. It not only helps with faster access but also ensures that you don’t run out of storage capacity too quickly.
I always recommend organizing your files regularly. A few minutes every week can help you avoid the frustration of sifting through endless folders. Plus, it ensures that when new apps or content come in, you still have enough space without compromising on the quality of your viewing or storage needs.
Use Cloud Storage to Maximize Space
One of the most effective ways to optimize your FireStick’s storage is to leverage cloud storage services like Dropbox. By uploading photos, documents, and other files from your device’s internal memory to Dropbox, you free up valuable space. This approach also means that you can access your Dropbox media anytime, anywhere, without worrying about running out of room on your FireStick. I’ve personally found it a game-changer for keeping my files safe, organized, and ready to stream when I want.
With Dropbox, your media is always just a few clicks away, and the best part is that it doesn’t take up local space. This is a key advantage when you want to keep your FireStick storage optimized for new updates or apps that you may want to install.
Troubleshooting and Solutions for Buffering
Sometimes, even with great content ready to stream, buffering can be a huge frustration. One of the common issues with FireStick is slow streaming due to internet connection problems. If you notice that the video is buffering, start by checking your internet connection speed. If it’s not fast enough for smooth streaming, try restarting your modem or router, or even consider switching to a different network. I’ve also found that clearing the cache of FireStick apps helps speed things up and reduce buffering. If the problem persists, using a wired Ethernet connection rather than relying on Wi-Fi can significantly improve streaming quality. This trick helped me get rid of constant buffering, ensuring that my content plays instantly without interruption.
Conclusion
By following this easy guide, you can quickly access and enjoy your Dropbox media on Firestick. With simple steps like installing Dropbox using the Downloader app, organizing your files, and utilizing cloud storage to maximize your Firestick’s space, you can ensure seamless streaming. Plus, by troubleshooting issues like buffering and managing storage effectively, you’ll create a smooth and enjoyable experience. Whether you’re watching videos, viewing photos, or accessing documents, Dropbox offers a flexible solution for your Firestick.
FAQs
Q1: Can I directly play Dropbox media on my FireStick?
A: Yes, you can play your Dropbox media on FireStick by using apps that support cloud storage services like Dropbox. Simply link your account and stream videos, photos, and documents directly from the cloud.
Q2: How do I organize my media files on FireStick?
A: To organize your files on FireStick, you can create folders and categorize your media. This helps you easily locate content and prevent clutter, saving you time when you need to find a specific file.
Q3: How can I solve buffering issues while streaming on FireStick?
A: Buffering can be solved by ensuring your internet connection speed is up to par. If buffering continues, try clearing the cache of your FireStick apps, or use a wired Ethernet connection instead of Wi-Fi for a more stable connection.
Q4: What’s the benefit of using Dropbox for storage on FireStick?
A: Using Dropbox frees up space on your FireStick, allowing you to store your media and access it from any device, without taking up valuable local storage. It’s a great way to keep everything organized and ready to stream when needed.
Q5: Is there a way to improve FireStick storage capacity without losing my media?
A: Yes! Upload your media to cloud storage services like Dropbox. This ensures that you don’t run out of storage capacity on your FireStick, while still being able to access all your files easily whenever you want.