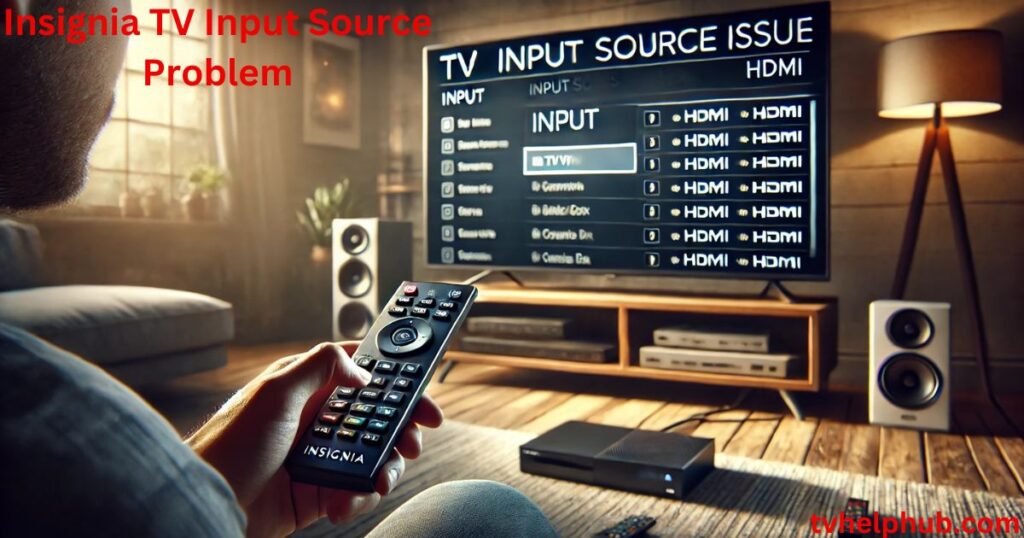Introduction
Insignia TV Input Source Problem. If you’ve been facing input, source issues with your Insignia TV, you’re not alone. Many people find themselves dealing with these problems, whether it’s managing multiple devices or figuring out the right input. The good news is, you don’t have to panic. The solution can be as simple as using your Insignia TV‘s buttons or troubleshooting a remote malfunction. These small tweaks can solve the problem and get your TV back to the right input quickly. Many times, it’s just a matter of ensuring the right connection is selected, so don’t worry. You can easily switch the input and continue enjoying your Insignia TV without interruption.
Understanding Insignia TV Input Sources
When using your Insignia TV, you may come across issues with input sources. These are the connections that let you stream content from other devices, like cable boxes, gaming consoles, and streaming devices. Sometimes, the source might not be selected correctly, leading to a frustrating experience. I’ve found that, in most cases, the problem isn’t as complex as it seems. It often comes down to the right button press or setting on the remote or the TV itself.
How to Change Input on Insignia TV with Remote

Changing the input on an Insignia TV with the remote is easy. The Input or Source button is usually located on the remote. Simply press this button, and you’ll be shown a list of available signal sources. From here, you can choose between options like HDMI 1, HDMI 2, or a Cable Box. If you find the button on your remote inconvenient, there are some simple troubleshooting steps to reset your remote and try again.
Common Issues with HDMI Inputs
Insignia TV Input Source Problem people face with Insignia TV is related to HDMI connections. These issues can range from no signal, ports not working, or even issues with HDMI ARC or CEC control. The first thing to check is the HDMI cables and make sure they’re securely plugged in. If the cables are loose or not in the right ports, your TV may not receive the correct signal. Ensuring that the correct input is selected on your TV or remote is also crucial to fixing these issues.
Troubleshooting Input Issues Without a Remote
If your remote isn’t working or you don’t have one at all, you can still troubleshoot the input issue directly on your Insignia TV. Most Insignia TVs come with physical buttons on the side or back. You can use the input button on the TV itself to switch between different sources. This method works well if your remote is lost, broken, or out of batteries. You can also use alternatives like a virtual remote app or external devices to change the input.
Fixing HDMI Connectivity Problems

If you’re dealing with HDMI connectivity problems, like the screen showing no signal or distorted images, it’s often an easy fix. First, check the cables make sure they’re plugged in correctly and securely into the HDMI ports on your Insignia TV. Also, ensure the HDMI settings on your TV are correctly configured. You might need to switch to a specific HDMI port (like HDMI 1 or HDMI 2) depending on the device you’re using. In many cases, simply reconnecting the cables or changing the input source will solve the issue.
Confidence in Fixing Input Issues
By understanding how input sources work and knowing a few simple steps, you’ll have the confidence to fix most Insignia TV input problems. Whether it’s using the remote to change the input or directly switching the input source on the TV, these simple solutions will help you get back to watching your favorite content without interruption. In the end, it’s all about troubleshooting, checking cables, and making sure the right input is selected.
Fixing HDMI Connectivity Issues on Insignia TV
When trying to connect a device like a streaming stick, game console, or soundbar to your Insignia TV, you might face HDMI issues. One common problem is damaged cables. Check all the HDMI wires for bent pins, fraying, cuts, and other signs of wear. If the cables wiggle loose inside the ports or only work at certain angles, replacing the cable could fix the problem.
Another reason for the issue could be selecting the wrong input. Insignia TV Input Source Problem your remote to cycle through the HDMI ports, ensuring you have the right one selected. Outdated HDMI versions can also cause issues older HDMI 1.3 devices and cables might not work well with newer Insignia TVs. In this case, upgrading to a more recent HDMI version should help.
Troubleshooting Input Source Problems
Sometimes, your Insignia TV might show a No Signal message due to an unsupported input resolution. If the connected device’s output resolution is too high for your TV, adjust the settings on the device or enable auto adjustments. Another reason for this could be outdated firmware. TVs, especially smart TVs like Insignia, can have software bugs, and updating the firmware can often solve many input-related problems.
By following these steps, you’ll be able to troubleshoot and solve most HDMI input issues with ease. Whether it’s a cable issue, wrong input selection, or firmware problem, these quick fixes will get your Insignia TV back to displaying content from your devices without delay.
Diagnosing HDMI Problems
To troubleshoot Insignia TV input source problems, start by power cycling devices. Turn off both the TV and connected HDMI device, then disconnect and reconnect the power cables. This clears temporary glitches. If the “No Signal” message persists, try other HDMI ports on the TV. Sometimes, one port may be damaged, so switching to another can solve the issue. If the problem continues, unplug all HDMI devices for about 60 seconds to reset HDMI ports, and then try again.
Using the Universal Remote App
If you’re struggling to change inputs without a remote, an excellent option is using a universal remote app like BoostVision. Download the app on your mobile device, ensuring it’s on the same network as your TV. Open the app, pair it with your Insignia TV, and you’ll be able to control your TV as if you had the physical remote. Even without the Input button on the remote, you can navigate to the HDMI input settings via the app.
Troubleshooting HDMI Settings
Sometimes, outdated firmware can cause HDMI issues. Go to your TV’s Settings menu and check if any firmware updates are available. Updating can fix bugs that are causing HDMI malfunctions. Additionally, adjusting the input resolution settings on your device can help the TV correctly receive the signal. If necessary, lower the resolution to match the TV’s capabilities or enable auto adjustments for the resolution.
Using External Devices

If you TV remote is lost or broken, you can use external devices like a mouse, keyboard, or gaming controller to change the input. Simply plug the device into the TV’s USB port, then navigate to the input source through the on-screen menu. This method works well if you need a quick fix without waiting for a replacement remote.
Sometimes, your Insignia TV may show the frustrating “No Signal” error. This typically happens when there’s a problem with cables, HDMI ports, or the connected input device. Start by ensuring all cables are securely connected to both the TV and the device. Check for any loose connections and make sure you have selected the right HDMI input. If you’re still facing issues, you may need to reset the HDMI ports by unplugging the cables for about 60 seconds. This simple reset can clear out minor glitches and restore signal flow.
If your Insignia TV is not showing an input source, it might be a sign of a malfunctioning port. You can troubleshoot this by checking each HDMI port individually. Try connecting your devices to different ports to see if the problem lies with a particular one. In some cases, the mainboard might need to be replaced if multiple ports are failing. But before you go that far, always try a hard reboot by unplugging everything and restarting the devices to refresh the signal transmission.