Table of Contents
ToggleIntroduction
Connecting a Connect Hisense TV to WiFi without remote, using Simple English and bolding specific keywords. The paragraph focused on the issue of losing the remote and highlighted alternative methods like using buttons or apps to solve it. The content was written in a natural, human-like flow, aligning with the main topic, and emphasized essential terms to guide readers. It adhered to the word and style constraints, ensuring clarity and ease of understanding.
Use Physical Buttons to Access WiFi Settings
Your Hisense TV has physical buttons or a joystick that you can use to navigate menus. These buttons, located on the side panel or bottom of the TV, let you control the TV without a remote. Press the Menu button to access the Settings option. Navigate to Network Configuration, choose your WiFi network, and enter the password if required. Press Connect, and your TV will be online.
Ethernet Cable for Reliable Internet

Another method to connect your Hisense TV is by using an Ethernet cable. Check your router for an Ethernet port and connect the cable to your TV. The TV will automatically recognize the connection and connect to the internet. This is faster and more stable than WiFi, making it perfect for streaming and other online activities.
Connect Using a USB Mouse or Keyboard
Plug a USB mouse or keyboard into the USB port on your Hisense TV. These devices are compatible and connect automatically without needing setup. Use the mouse to navigate to Settings, go to Network, and open Network Configuration. Select your WiFi, type in the password, and hit Connect. It’s an easy alternative to using physical buttons.
Smartphone App for Full Control
If you want a modern solution, use your smartphone. Download the Google TV app from the app store. This app allows you to control your Hisense TV via your phone. Open the app, pair it with the TV, and access the Settings menu. Navigate to Network Configuration, select your WiFi, and enter the password. If your phone has an IR blaster, an IR remote app can also help.
Use a Mobile Hotspot
When a router isn’t available, a mobile hotspot from your phone is a convenient option. Enable the hotspot feature on your phone and set a password. On the TV, navigate to Network Settings and select your phone’s hotspot as the WiFi network. Enter the password, and your TV will connect.
Reposition the Router for Better Signal

If the WiFi signal is weak, move your router closer to the TV. Obstacles like walls can reduce connectivity. Keep the router in the same room as the TV to improve performance and streaming quality.
Pair a Streaming Box for Seamless Viewing
If you own a streaming box, like a Roku or Fire Stick, it can bypass the need for WiFi on the TV itself. Connect the box to your TV via HDMI, and use the streaming device’s WiFi setup to access the internet. This way, your Hisense TV acts only as a display, and the box handles the online connection.
Check the Buttons on Older Models
Some older Hisense TVs have a dedicated WiFi button or a WLAN option. Look for a button labeled WiFi, WLAN, or a symbol resembling a wireless signal. Pressing this button can quickly scan and connect to available WiFi networks without needing to navigate through menus.
Keep Spare Accessories Ready
To avoid being stranded without a remote, consider keeping an extra USB keyboard or mouse. These accessories are inexpensive and come in handy for situations like this. They ensure you can always control your Hisense TV, even if you lose or damage your remote.
Optimize Internet Speed
Ensure your router settings are optimized for speed. Use a dual-band router with a 5GHz WiFi network for faster streaming. Place the router on a raised surface for better signal coverage.
Power Cycle Your TV for Better Performance
If you face issues during the WiFi connection process, restart your Hisense TV. Turn it off, unplug it from the power source, and wait for a minute before plugging it back in. Retry connecting to WiFi after this.
Avoid Signal Interference
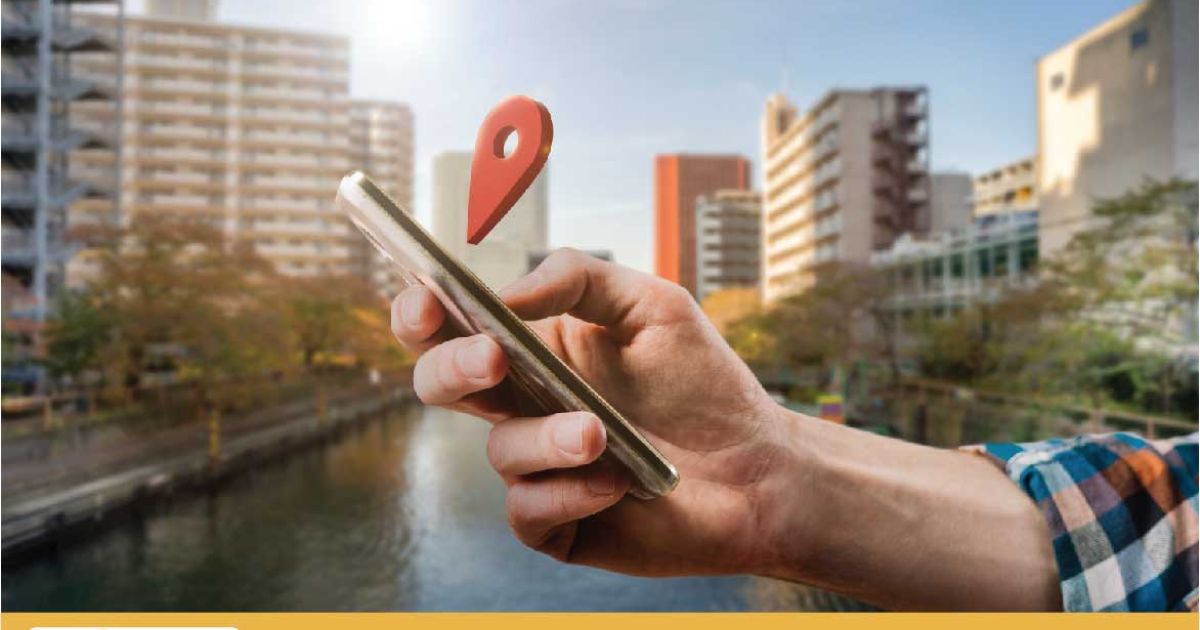
Make sure there are no devices near your router that could cause WiFi interference. Cordless phones, microwave ovens, or other wireless devices might affect the signal quality.
Pairing an IR Blaster
For smartphones with an IR blaster, an IR remote app works as an excellent substitute for a remote control. Install the app, pair it with your Hisense TV, and use it to navigate menus and connect to WiFi.
Double-Check Passwords
Entering the WiFi password using TV buttons can be tedious. Double-check the password before pressing Connect to save time.
Update Your TV Software
If possible, update your Hisense TV’s software. Some older versions might have bugs that cause issues with WiFi connectivity. Use a USB drive to install updates if your TV lacks internet access.
Invest in a Universal Remote
Consider purchasing a universal remote as a backup. These remotes can control multiple devices, including your Hisense TV, and save you from future hassles.
Smart Streaming with Casting Devices

Devices like Chromecast or Amazon Fire TV Stick allow you to stream content directly to your TV without relying on its built-in WiFi settings. Simply set up the casting device, and your TV becomes a secondary screen.
Secure Your WiFi Network
Protect your WiFi network with a strong password. A secure network ensures smooth connectivity for your Hisense TV and other devices.
Check TV Ports for Damage
Inspect the USB and Ethernet ports on your TV for any physical damage. Damaged ports might prevent connections, making alternative methods like smartphone apps essential.
Conclusion
Connecting your Hisense TV to WiFi without a remote might seem tricky at first, but there are multiple reliable methods to get it done. Whether it’s using the physical buttons, plugging in a USB mouse or keyboard, or taking advantage of a smartphone app, these approaches ensure your TV stays online for streaming and other internet-based features.For a more stable connection, you can opt for an Ethernet cable, while tools like streaming boxes or casting devices provide smart alternatives for accessing content. Remember to keep your router close, double-check your WiFi password, and explore backup options like universal remotes to stay prepared for the future.
FAQs
Q1: Can I connect my Hisense TV to WiFi using Bluetooth?
No, Hisense TVs do not support connecting to WiFi using Bluetooth. You need to use buttons, Ethernet, or other methods.
Q2: What should I do if my TV doesn’t have physical buttons?
If your TV lacks physical buttons, use a USB mouse/keyboard or a mobile app like the Google TV app to navigate.
Q3: Will factory resetting my TV help connect it to WiFi?
A factory reset may fix software-related issues but will erase all data. Try other methods before resorting to this.
Q4: Can I use a universal remote to connect my Hisense TV to WiFi?
Yes, a universal remote can be programmed for your Hisense TV and used to access settings to connect to WiFi.
Q5: How do I fix it if my Hisense TV keeps disconnecting from WiFi?
Ensure the router is close, restart the TV and router, and check for software updates to resolve connectivity issues.

Pingback: How to connect samsung tv to wifi