Introduction
If your DIRECTV remote isn’t working or responding, start by performing a quick reboot to potentially resolve the issue. Locate the reset button, which is often a small red button inside the access card door or, on certain models, on the receiver’s side. If there’s no visible button, you can unplug the receiver from the wall outlet for 15 seconds and then plug it back in. Once done, test your remote to see if it’s functional.
If the remote still doesn’t work, check for blocking objects between the infrared light of the remote and the receiver’s sensor. Even minor obstructions like a glass door on your entertainment center can cause interference. Clean the remote’s emitter and the sensor with a microfiber cloth to remove any greasy fingerprints or streaks. Additionally, avoid direct sunlight or bright light hitting the receiver, as this may disrupt the signal. By following these steps, you can eliminate common troubleshooting barriers and restore seamless control of your Insignia TV.
Step 1: Understanding the DirecTV remote

Before you get started with the programming process, it’s important to know which DirecTV remote you have. There are different models of DirecTV remotes, but most modern ones are compatible with Insignia TVs. If you have a DirecTV universal remote or a Genie remote, the steps may vary slightly, but both should work with your Insignia TV with proper configuration.
Step 2: Checking compatibility between your DirecTV remote and Insignia TV
The first thing you should do is verify that your DirecTV remote is compatible with your Insignia TV. Insignia TVs are generally compatible with DirecTV remotes, but it’s always best to confirm before proceeding. Check your remote’s model and consult the DirecTV manual or website for further details. This will save you time and ensure a smooth process.
Step 3: Preparing your DirecTV remote and Insignia TV
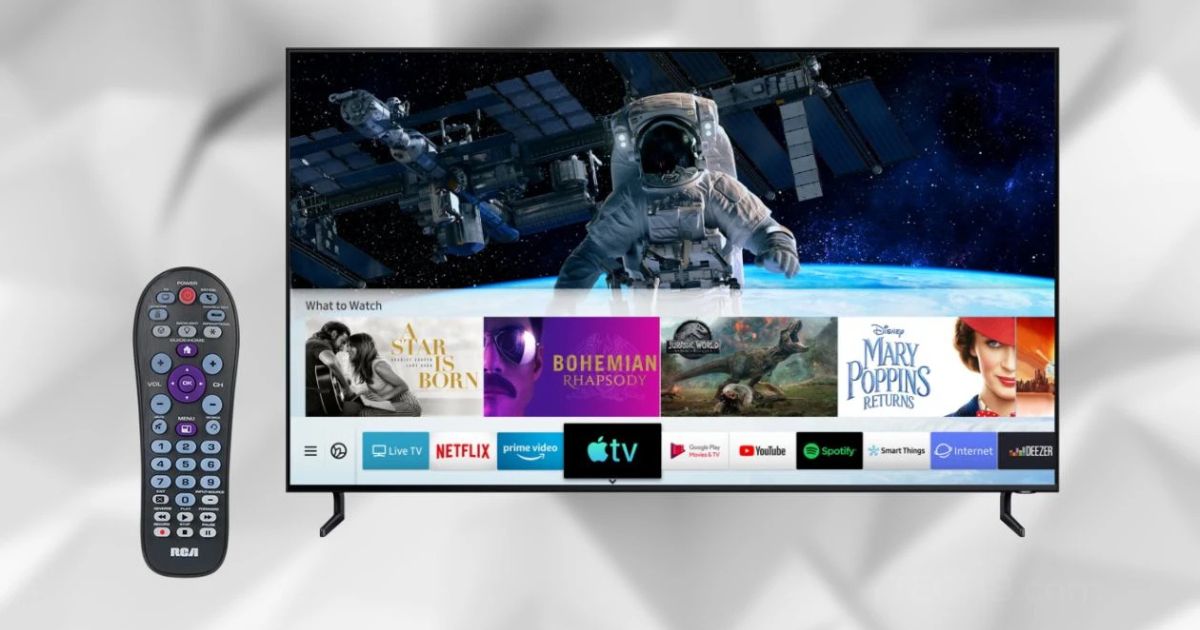
For this process to be effective, make sure you have the following things ready:
- Your DirecTV remote
- Your Insignia TV
- The Insignia TV‘s original remote (if needed for testing)
- DirecTV receiver powered on
- Batteries for the DirecTV remote
- Any user manuals or guides for reference
Having these materials handy will help you go through the process without interruptions.
Step 4: Proper positioning of your DirecTV remote and Insignia TV
To ensure proper communication between the remote and the Insignia TV, position them correctly. The DirecTV remote should have a clear line of sight to the TV. Make sure no objects or obstructions are blocking the signal. Also, dim the room lights a bit to reduce any interference from bright light sources.
Step 5: Accessing the programming mode on your DirecTV remote
Now, it’s time to access the programming mode on your DirecTV remote. Begin by pressing and holding the “mode” button on your remote (usually the TV button) until the LED light turns on. This indicates that the remote is in programming mode and is ready to communicate with your Insignia TV.
Step 6: Entering the programming code for your Insignia TV
In the next step, you’ll need to input a code for your Insignia TV. There are several ways to do this:
- Use the code list in your DirecTV manual to find the specific code for your Insignia TV
- Alternatively, you can use the DirecTV code lookup tool online for a quicker search.
Once you have the correct code, enter it using your remote’s keypad. If done correctly, the LED light will flash twice.
Step 7: Testing the programming process
After entering the code, it’s time to test the remote to ensure it works with your Insignia TV. Try turning the TV on and off with the remote or adjust the volume. If these functions work, the programming was successful. If not, you may need to repeat the process or enter a different code from the list.
Step 8: Setting up additional features
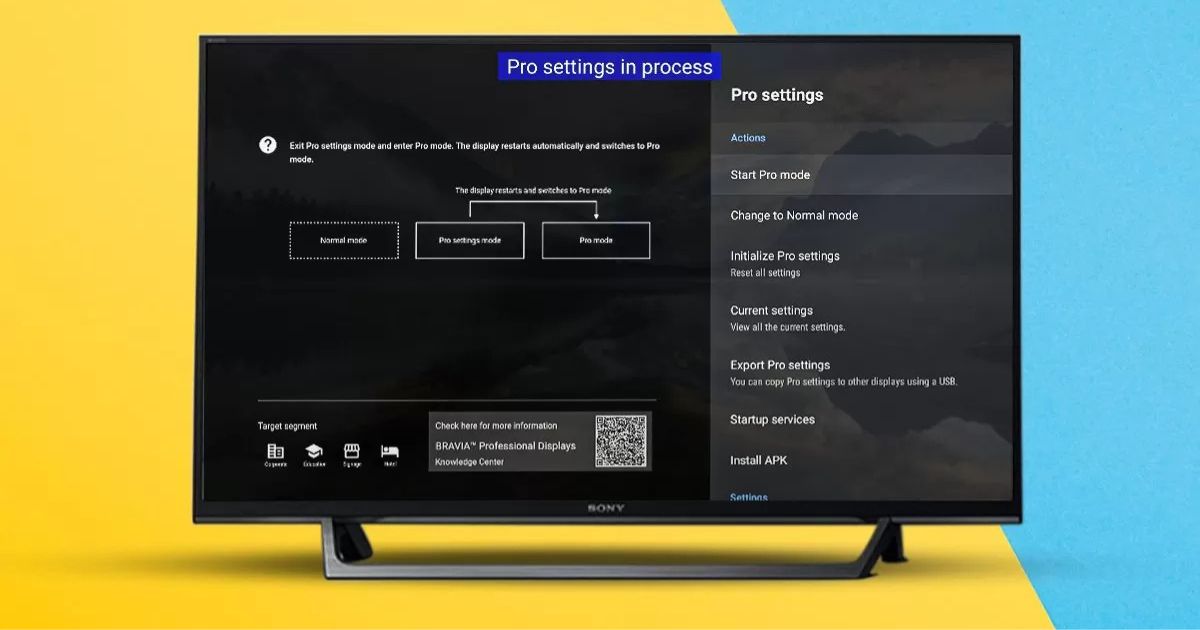
Once the basic controls like power, volume, and channels are working, you can proceed to program additional features. You can control your Insignia TV’s input sources with the DirecTV remote as well. For example, switch between HDMI ports or adjust settings like brightness or contrast.
Step 9: Using the DirecTV remote to control multiple devices
The beauty of the DirecTV remote is its versatility. Not only can you control your Insignia TV, but you can also use it for other devices like soundbars, DVD players, and gaming consoles. If you want to control more than just the TV, follow similar programming steps for each device.
Step 10: Final verification and troubleshooting tips
If your DirecTV remote doesn’t control your Insignia TV properly after following all the steps, here are a few things you can try:
- Make sure you’ve entered the right code.
- Ensure the remote is in programming mode when entering the code.
- Confirm that your remote and TV are both set to the correct input source.
Sometimes, the issue could be as simple as a misaligned setting or an incorrect input. Double-checking can solve these problems quickly.
Step 11: Understanding DirecTV remote capabilities for Insignia TV
The DirecTV remote offers a range of features that can enhance your experience with your Insignia TV. Once set up correctly, you can control everything from turning on/off the TV, adjusting volume, changing channels, and even adjusting advanced settings like picture modes or sound options.
Step 12: Programming your DirecTV Genie remote to Insignia TV
If you are using a Genie remote, the process is slightly different, but the overall concept remains the same. The Genie remote supports both automatic and manual pairing with Insignia TVs. If you follow the pairing instructions correctly, the remote should sync seamlessly with your TV.
Step 13: Automatic pairing with the Genie remote
To begin automatic pairing with your Genie remote, hold down the “MENU” button on the remote until the green LED light turns on. The remote will automatically try to find the correct code for your Insignia TV. Once paired, you should be able to control the TV with the Genie remote.
Step 14: Manual pairing with the Genie remote
If automatic pairing doesn’t work, you can manually enter the code for your Insignia TV. Simply follow the instructions on-screen or from the Genie remote’s manual to enter the correct code. After doing so, test the remote to see if it works properly with your Insignia TV.
Step 15: Using DirecTV Ready TV with the Genie remote
If you have a DirecTV Ready TV, there is a specific pairing process for this model. Typically, DirecTV Ready TVs are pre-programmed to work with DirecTV Genie remotes, so the pairing process should be quicker. Just follow the on-screen prompts, and the remote should sync automatically.
Step 16: Reprogramming your DirecTV remote if it stops working
Sometimes, DirecTV remotes lose programming due to issues like battery failure or signal interference. If your remote stops working, try reprogramming it by following the same steps you used initially. In most cases, the remote will sync with the Insignia TV again.
Step 17: Troubleshooting common programming issues

If you encounter problems, don’t worry. Common issues with remote programming include incorrect codes, low batteries, or misalignment of the remote with the TV’s infrared sensor. Check the batteries and try the code lookup tool if the initial code doesn’t work.
Step 18: Using voice control features with your Insignia TV
If your Insignia TV supports voice control, you can use voice commands through your DirecTV remote. This allows for a hands-free experience, making it easier to change channels, adjust volume, or search for content.
Step 19: Integrating DirecTV remote with smart features
Many newer Insignia TV models come with smart features such as app compatibility and internet access. You can use the DirecTV remote to control these features as well. Once connected, you can use the remote to navigate apps, browse streaming services, and access settings.
Step 20: Maximizing the use of your DirecTV remote for other devices
The DirecTV remote is designed to control a variety of devices, not just your Insignia TV. For example, you can also program it to control soundbars, gaming consoles, and other devices. This feature simplifies your entertainment setup and reduces the need for multiple remotes.
Step 21: Ensuring DirecTV remote functionality with Insignia TV
Make sure your DirecTV remote and Insignia TV are both functioning properly. If you experience any lag or delay in commands, check that there are no obstacles blocking the remote’s signal or that the batteries are not running low.
Step 22: Adjusting TV settings via DirecTV remote
After programming your remote, you can also adjust TV settings through the DirecTV remote. You can change input sources, adjust brightness, or even toggle sound modes. This provides a more integrated experience.
Step 23: Using the DirecTV remote for HD settings
When programming for an HD receiver or DVR, ensure that the DirecTV remote is synced with the right HD settings. This helps you enjoy high-definition content without any issues.
Step 24: Final checks and confirmation
After everything is set up, confirm that your DirecTV remote is working properly with your Insignia TV. Test the functions again, including turning the TV on and off, adjusting volume, and switching inputs. This will ensure everything is functioning as expected.
Step 25: Enjoying your DirecTV remote with your Insignia TV
Now that your DirecTV remote is set up and working with your Insignia TV, you can enjoy a simplified entertainment experience. You no longer need multiple remotes to control your devices everything works from a single remoteo program your DirecTV remote to an Insignia TV, you need to follow some simple steps. Here’s a guide to help you do it easily.
DirecTV Remote to an Insignia TV
Step 1: Find the “Mode” Button
Locate the mode button on your DirecTV remote. It’s usually at the top or side. This button will help you switch the remote into programming mode.
Step 2: Enter Programming Mode
Press and hold the mode button until you see the LED light turn on. This shows you that the remote is now in programming mode.
Step 3: Enter the Code
Once the remote is in programming mode, use the numerical buttons to enter the code for your Insignia TV. You can find this code in the manual or online.
Step 4: Save the Code
After entering the code, press Enter to save it. The remote will now remember the code.
Step 5: Test the Remote
Try testing the remote by turning your Insignia TV on and off. If it works, you’ve successfully programmed the remote. If not, you may need to try a different code or follow the troubleshooting steps below.
Troubleshooting Tips for Programming
If your remote isn’t working properly, here are some troubleshooting tips.
Check for Incorrect Code
If your remote doesn’t work after entering the code, make sure the code is correct. Use the correct code for your Insignia TV model.
Test the Remote’s Response
If the remote doesn’t respond, there could be an issue with the batteries. Make sure they’re fresh and properly inserted.
Check Syncing Issues

Sometimes, the remote might not sync with your Insignia TV. In that case, try re-entering the code or use a different one.
Ensure Proper Power Setup
If the remote still doesn’t work, the problem might be with the device itself. Ensure that your Insignia TV is plugged into the power source and turned on.
Using Customer Support for Help
If all else fails, you can contact DirecTV customer support for help. They can provide additional guidance and help with troubleshooting.
Tips to Ensure a Successful Setup
Here are some additional tips to make the programming process easier.
Double-Check the Code
Before starting, always double-check that you have the correct code for your Insignia TV.
Follow Instructions Carefully
It’s important to follow each step in the instructions carefully. This will prevent errors and save you time.
Replace the Batteries If Needed

If the remote still isn’t responding, replace the batteries to make sure the issue isn’t power-related.
Test on a Different Device
If you’re still having trouble, try testing the remote on a different device to see if the issue is with the remote itself.
Use the Code Lookup Tool
If you can’t find the code in the manual, use the code lookup tool available on the DirecTV website.
Conclusion
If your DIRECTV remote isn’t working or responding, you can try a quick reset to resolve the issue. First, find the reset button inside the access card door or on the receiver’s side. If there’s no button, you can unplug the receiver for 15 seconds and then plug it back in. Once done, test the remote to see if it’s functional again.
If the remote still isn’t working, ensure that there are no objects blocking the infrared light on the remote or the sensor on your receiver. Even small obstructions like a glass door on your entertainment center can cause problems. Clean both the remote’s emitter and the receiver’s sensor with a microfiber cloth to remove any fingerprints or streaks. Lastly, make sure there is no direct sunlight or bright light hitting the receiver, as it can interfere with the signal.
FAQs
1. How do I reset my DIRECTV remote?
If your remote is not responding, first check for any obstructions between the remote and the receiver. Then, perform a reset by pressing the reset button or unplugging the receiver for 15 seconds. This often fixes most issues.
2. Why isn’t my remote controlling the volume on my Insignia TV?
Make sure the remote is in programming mode and that you’ve entered the correct code for your Insignia TV. If the volume doesn’t work, try testing another function like power or channel controls. Re-entering the correct code or trying another code might solve the issue.
3. What if my remote doesn’t sync with my Insignia TV?
If your remote isn’t syncing, try reprogramming it by following the setup steps again. You can also consult the DirecTV website for troubleshooting steps or use the code lookup tool if you’re unsure of the code.
4. How do I find the correct code for my Insignia TV?
You can find the code for your Insignia TV in your DirecTV manual or use the online code lookup tool. This will help you quickly find the correct code for your specific TV model.
5. Can I use my DirecTV remote to control other devices?
Yes! Once you’ve programmed your DirecTV remote for your Insignia TV, you can also use it to control other devices like a soundbar, DVD player, or gaming console. Just follow the same programming steps for each device.
6. My remote works but with a delay. What should I do?
If there’s a delay in the remote’s response, ensure there are no obstructions between the remote and receiver. Also, check if the batteries need to be replaced. Sometimes, resetting the remote can resolve minor delays.
7. How can I check if my remote is in programming mode?
When you press and hold the mode button, the LED light on your remote will turn on to indicate it’s in programming mode. If the light blinks twice after entering the code, it confirms the remote has successfully entered programming mode.
