Introduction
If you’ve ever found yourself in a situation where your Insignia TV remote batteries suddenly die or worse, you lose it when you’re ready to watch something, you’re not alone. We’ve all faced this frustrating moment at the worst time. Fortunately, there are options to keep controlling your Insignia TV even without that traditional remote. From using the built-in buttons on the TV itself to trying a universal remote, there are several methods to help. Of course, troubleshooting your original remote and reviving it is another option, but it’s important to explore all avenues. If you have a USB mouse and keyboard, those can serve as useful tools too. So, don’t panic—there are plenty of ways to take charge of your Insignia TV without the remote!
Locating the Physical Buttons on Your Insignia TV
If you find yourself without a remote for your Insignia TV, don’t panic just yet. Many Insignia TVs come with physical buttons located on the bottom, side, or back of the TV. These buttons are there to help you control essential functions, like turning the TV on/off, adjusting the volume, and changing channels. While they may not give you full control over all the features, they are perfect for quick adjustments when you need them most.
Using On-Screen Buttons for Basic Functions
In case the physical buttons on the TV are limited or hard to find, you can also try using on-screen buttons. Insignia TV use on-screen buttons to access settings and adjust core features like the volume or channel settings. While this method might be a bit more time-consuming, it can still help you navigate your TV in a pinch. If you’re unsure where to find these buttons, you can always check your user manual for guidance. Newer models might even hide these buttons under a flip cover, making it a bit tricky to access them at first.
Navigating with a Mouse and Keyboard
 If you prefer a more hands-on approach, you can also use a USB mouse and keyboard to control your Insignia TV. This method works well, especially if your TV has the right ports to connect these devices. I’ve personally used this option when my remote was nowhere to be found, and it worked smoothly to adjust settings and navigate through menus. The keyboard allows you to enter text easily, while the mouse lets you move through menus as if you were using a computer. It’s a practical solution for those who need more precision than physical buttons can offer.
If you prefer a more hands-on approach, you can also use a USB mouse and keyboard to control your Insignia TV. This method works well, especially if your TV has the right ports to connect these devices. I’ve personally used this option when my remote was nowhere to be found, and it worked smoothly to adjust settings and navigate through menus. The keyboard allows you to enter text easily, while the mouse lets you move through menus as if you were using a computer. It’s a practical solution for those who need more precision than physical buttons can offer.
Connecting to Wi-Fi Without the Remote
One of the biggest challenges of using an Insignia TV without a remote is connecting to Wi-Fi. If you haven’t set up the connection already, this might require additional steps, especially if your TV doesn’t support on-screen buttons or an easy method for inputting your Wi-Fi password. In my experience, if you’re lucky enough to have the necessary buttons, you can manually navigate to your home network and enter your password, it can be a bit frustrating and slow response. If you don’t have the buttons, your best option might be to get a replacement remote or a universal remote that can help you reestablish your connection.
Use Your Smartphone as a Remote
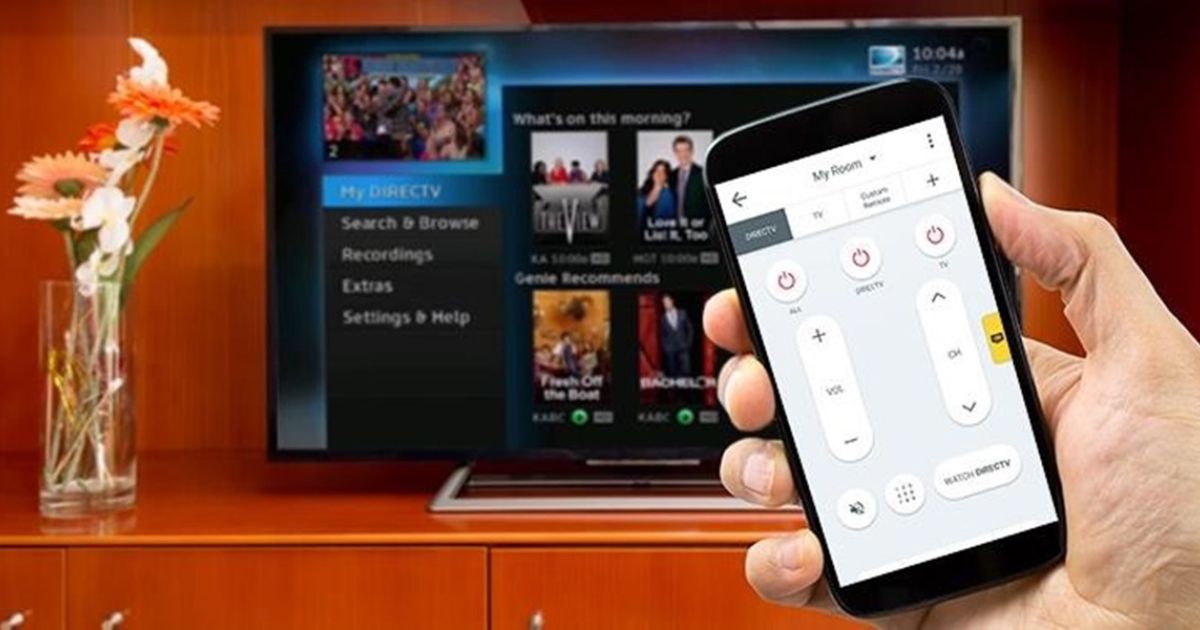 If you have an Insignia Roku TV or Insignia Fire TV, you’re in luck! Both offer free official apps that you can install on your iOS or Android device to use as a remote. To get started, simply download the app that matches your TV model – the Roku app for Roku TVs and the Fire TV app for Fire TVs. It’s important to ensure that your phone is connected to the same WiFi network as your TV. Once set up, you can easily control your TV, change channels, adjust volume, and more, all from your phone.
If you have an Insignia Roku TV or Insignia Fire TV, you’re in luck! Both offer free official apps that you can install on your iOS or Android device to use as a remote. To get started, simply download the app that matches your TV model – the Roku app for Roku TVs and the Fire TV app for Fire TVs. It’s important to ensure that your phone is connected to the same WiFi network as your TV. Once set up, you can easily control your TV, change channels, adjust volume, and more, all from your phone.
Pairing a Universal Remote
If you don’t have the app or prefer a physical remote, a universal remote can come to the rescue. This type of remote works by pairing with your Insignia TV using infrared signals. The only thing you’ll need is the correct code for your TV model. After entering the code, you should be able to control your TV just as you would with the original remote, without any hassle.
Using Built-In Buttons on Your TV
Not all Insignia TVs come with the same features, but most models have physical buttons located at the bottom, side, or back of the TV. These buttons let you turn your TV on/off, adjust the volume, and change channels. While it’s not the most convenient option, in a pinch, these buttons can help you control the essential functions of your TV until you find a more permanent solution.
Controlling the TV with a USB Mouse and Keyboard
 In some cases, you may want to take a more hands-on approach. If your Insignia TV has the necessary ports, you can connect a USB mouse and keyboard to control your TV. This method works well for navigating menus or entering text, offering more flexibility than the built-in buttons. However, you’ll need to make sure your TV supports this option, and once connected, you’ll be able to enjoy a more desktop-like experience with your TV.
In some cases, you may want to take a more hands-on approach. If your Insignia TV has the necessary ports, you can connect a USB mouse and keyboard to control your TV. This method works well for navigating menus or entering text, offering more flexibility than the built-in buttons. However, you’ll need to make sure your TV supports this option, and once connected, you’ll be able to enjoy a more desktop-like experience with your TV.
Universal Remote: An Affordable Option
When you lose your Insignia TV remote or its batteries die, it’s easy to feel stuck. But don’t worry! A universal remote is an affordable and effective solution to control your Insignia TV. These remotes are programmed to work with nearly any TV brand, including Insignia, which makes them a great option. You can simply buy one and set it up to control your TV just like the original remote. Expect to spend between $15-40 for a good quality remote, which is well worth it for the convenience.
SofaBaton Universal Remote for More Control
If you’re looking for something even more versatile, I highly recommend SofaBaton remotes. The U1 model is a perfect choice for controlling your Insignia TV and other devices. It works well with Apple TV and can be set up easily to control multiple devices at once. The setup process is simple just input your Insignia TV model when programming the remote. This option is great if you have multiple devices and want a single remote to handle them all.
Using Insignia TV Buttons as a Backup
In case you don’t have a universal remote handy, many Insignia TVs have built-in physical buttons that you can use to control basic functions like turning the TV on/off, adjusting the volume, or changing channels. These buttons are usually located on the side, bottom, or back of the TV. For some models, the buttons might be hidden under a flip cover, so you may need to check the manual to find them. Although it may not offer the same ease as a remote, these buttons will still help you navigate without much hassle.
Control Insignia TV via Your Smartphone
If your Insignia TV is a Roku TV or Fire TV, you’re in luck! Both of these models have official apps that you can use to control your TV without a remote. For Roku TVs, simply download the Roku mobile app on your smartphone (available for both iOS and Android). After connecting your phone to the same WiFi network as the TV, you can control your TV just like you would with a physical remote. Similarly, Fire TV users can install the Fire TV app to access all remote functions, from volume control to channel switching.
Bluetooth Pairing for Easy Access
Some Insignia TVs allow you to use Bluetooth for control, which can be great for eliminating the need for a remote entirely. However, the initial Bluetooth pairing process requires an internet connection. Once connected, the Bluetooth link can provide a more stable connection and greater range compared to IR remotes. If you’ve already paired your TV with a device before, you can easily reconnect using Bluetooth for better consistency and access to Smart TV features.
